# 기본 설정
파이어베이스 홈페이지에 접속한 뒤 로그인을 하고 프로젝트를 생성한다. 해당 프로젝트의 대시보드에 접속하면 다음과 같은 화면이 나타난다.
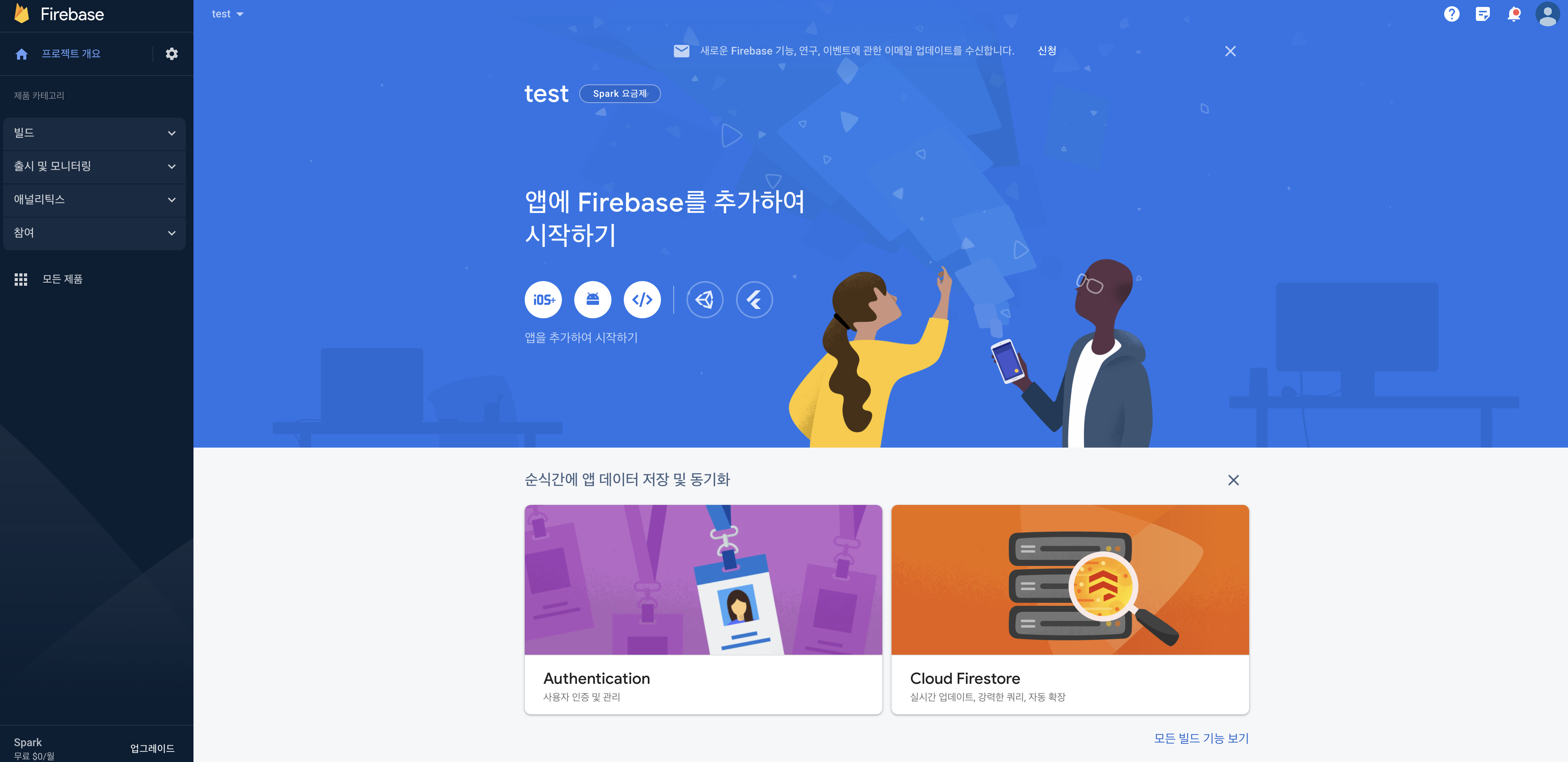
위의 화면에서 중앙의 앱에 Firebase를 추가하여 시작하기 부분의 iOS 아이콘을 클릭한다.
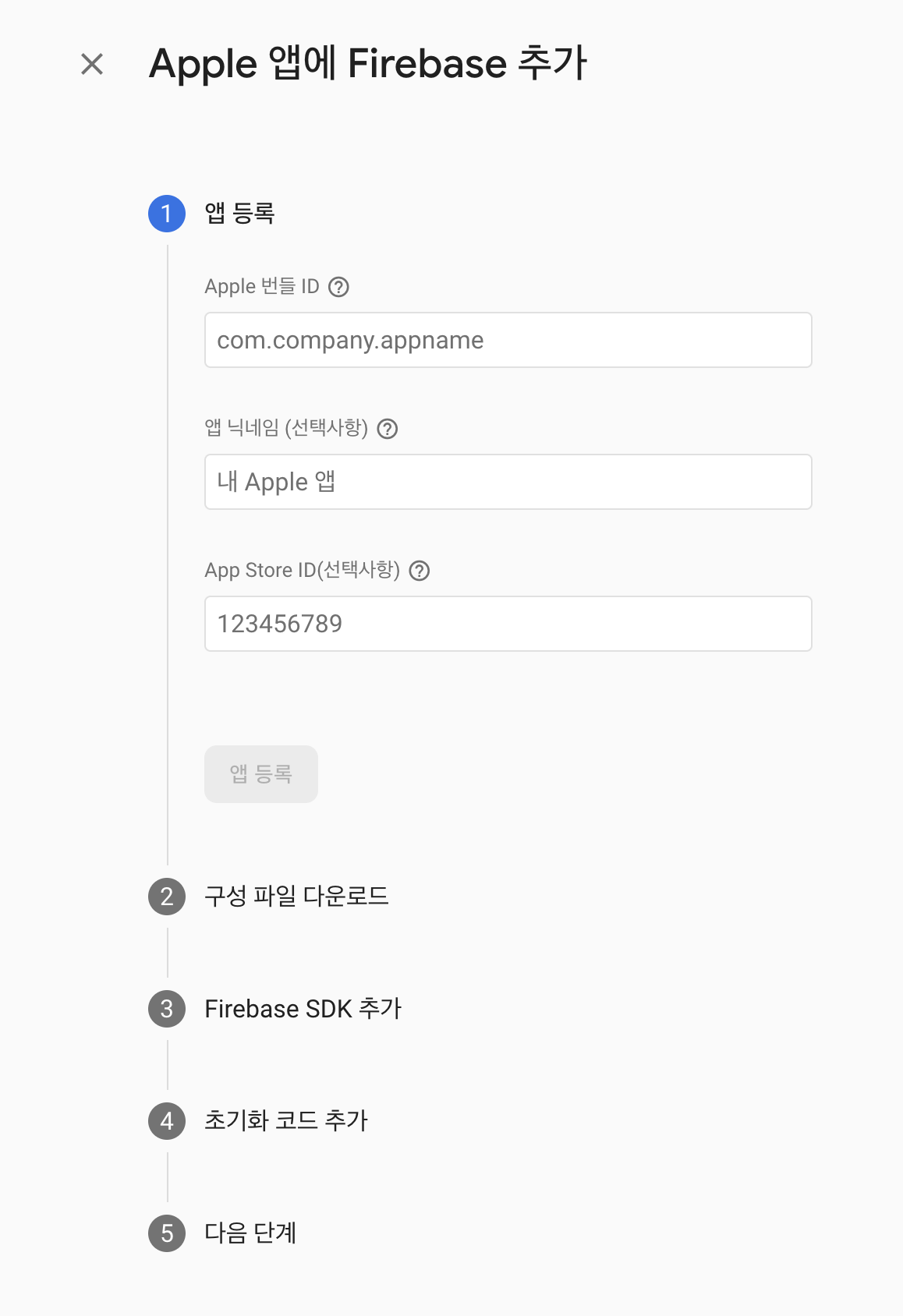
Apple 번들 ID 칸에 앱 아이디를 입력한다. xcode 좌측 파일 목록 중 프로젝트를 클릭한 뒤 TARGETS - General - Identify속성에 Bundle Identifier 속성의 값을 그대로 입력하면 된다.
번들 ID값을 입력하면 GoogleService-info.plist 파일을 다운로드 받을 수 있다. 해당 파일을 설치하여 xcode 루트 프로젝트에 저장한다.
API 키 공유
다음 문서 (opens new window)에 따르면 파이어베이스에서 제공하는 GoogleService-Info.plist 파일은 깃헙과 같은 사이트에 업로드 되어도 괜찮다고 한다. 오히려 프로젝트 빌드 과정에서 대상 프로젝트 위치를 알려주는 용도이기 때문에 .gitignore에 파일 리스트로 추가하면 안된다고 한다.
이후 Firebase SDK를 설치한다. cocoapods 또는 Swift Package Manager를 사용하면 된다.
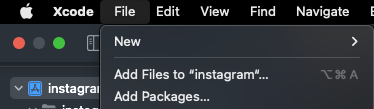
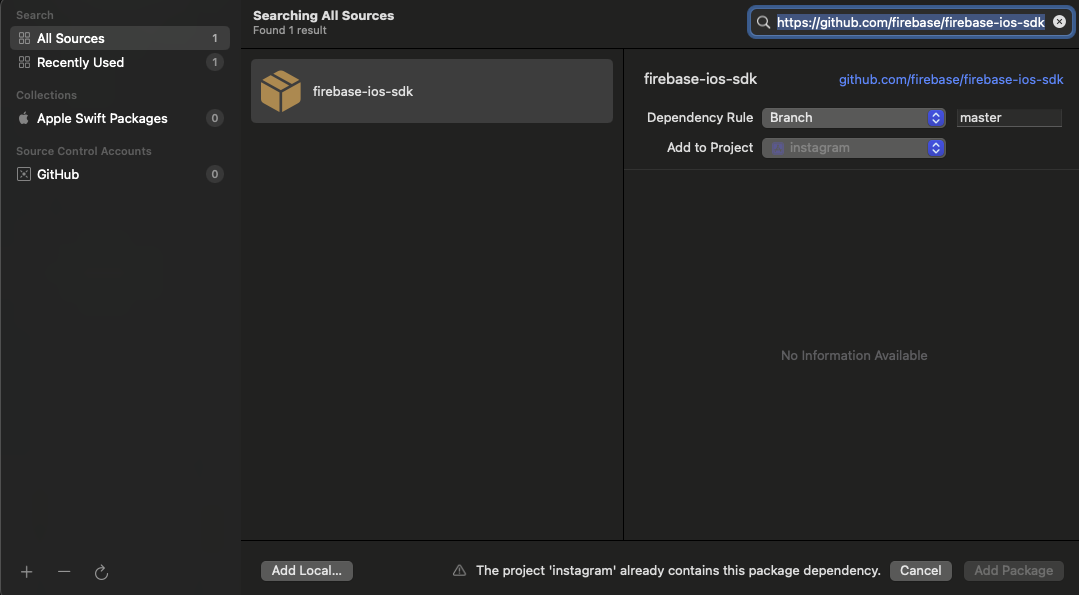
xcode에서 제공하는 SPM을 사용하면 쉽게 설치가 가능하다. 파이어베이스 문서에서 제공하는 firebase-ios-sdk 깃헙 링크를 복사하여 SPM 검색창에 붙여넣으면 설치 가능하다.
라이브러리 추가
파이어베이스 SDK가 설치된 뒤에 사용할 라이브러리까지 선택해야한다. 만약 라이브러리 설치 단계를 건너뛰어 코드가 작동하지 않는다면 파일 메뉴중 프로젝트 파일 선택 - Frameworks, Libraries, and Embedded Content - 플러스 버튼을 클릭하여 설치된 SDK 내부 라이브러리 목록을 선택하여 설치한다.
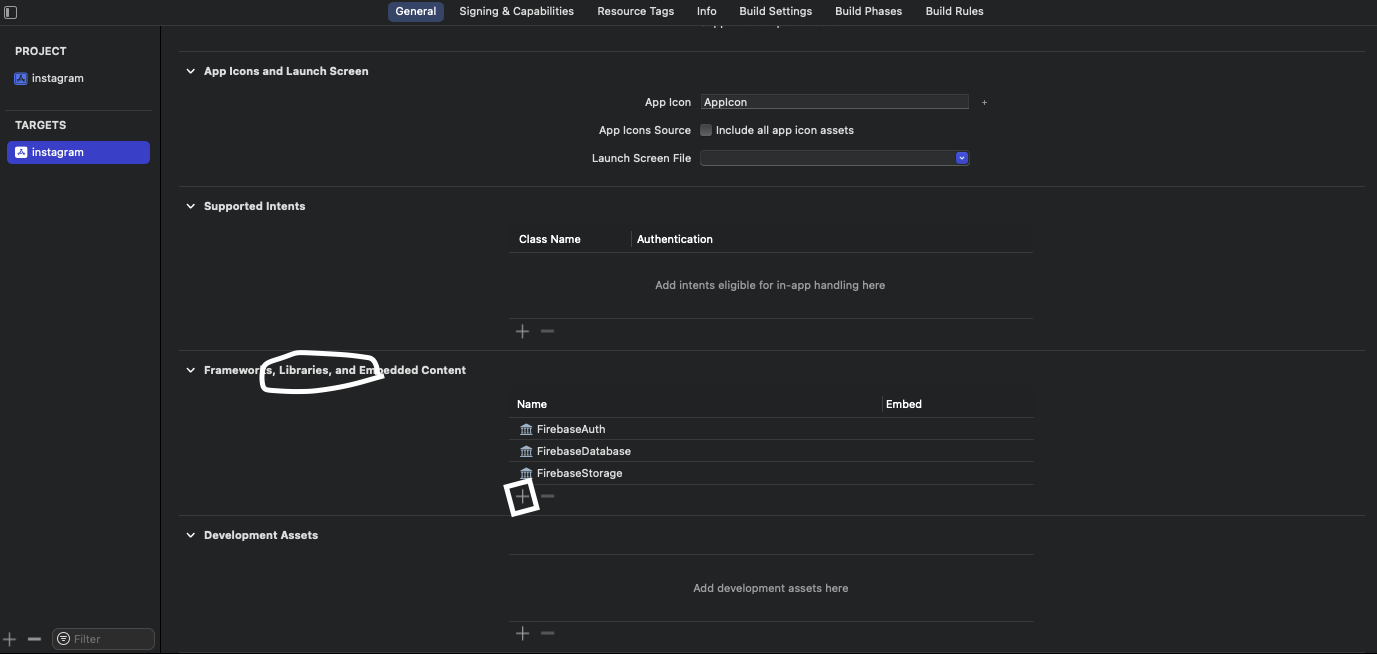
라이브러리 설치까지 되었으면 AppDelegate.swift 파일에서 파이어베이스 설정 초기화 코드를 추가한다. 예시 코드가 나와있으니 그대로 작성하면 된다.
AppDelegate.swift 파일에서 FirebaseCore를 임포트 한 뒤, AppDelegate 클래스 내부 메서드 중 didFinishLaunchingWithOptions 안에 FirebaseApp.configure() 메서드만 호출해주면 된다.
# 사용자 인증 기능 추가
프로젝트 홈에서 Authentication 메뉴를 클릭한다. Sign-in method 탭에 활성화할 로그인 방법을 추가한 뒤 활성화 한다.
이메일 / 비밀번호 방법으로 로그인을 구현하려면 해당 방법을 활성화 하면 된다. 계정 생성을 위한 코드는 아래와 같다.
// Firebase 임포트
import Firebase
@objc func handleSignUp(){
guard let email = emailTextField.text else { return }
guard let password = passwordTextField.text else { return }
// Firebase 코드
Auth.auth().createUser(withEmail: email, password: password){(user, error) in
if let error = error {
print(error.localizedDescription)
}
print("created user: \(user)")
}
print(email)
}
파이어베이스의 Auth.auth().createUser 메서드를 통해 회원가입을 처리한다. 클로저에 유저와 에러를 파라미터로 받을 수 있다.