프로젝트 포즈피커 개발 이야기입니다! 궁금하시다면 놀러와주세요 😃 [포즈피커 다운받기🔗] (opens new window)
# RxDataSource 컬렉션뷰 헤더 SupplementaryView
# 구현 결과물
RxDataSource 라이브러리를 사용하면 어렵지 않게 테이블 뷰에 바인딩할 객체를 섹션별로 분류할 수 있다. 테이블뷰는 섹션 객체를 바인딩하는 클로저에 직접적으로 함수를 할당할 수 있어서 어렵지 않게 구현이 가능하지만 컬렉션뷰의 경우 데이터소스 객체 정의 시 셀에 대한 정의와 더불어 컬렉션 뷰 supplementaryView에 대한 정의가 함께 들어가야 해서 테이블뷰와 다른 형태로 구현된다.
RxDataSource?
RxDataSource 라이브러리는 테이블뷰 및 컬렉션뷰 구현 시 섹션 객체에 대한 구현과 더불어 셀 애니메이션 구현에 큰 도움을 주는 라이브러리이다.
헤더 및 푸터 삽입시 데이터소스 객체를 삽입하여 직접 구현할 수 있다.
구현 결과를 살펴보면 다음과 같다.
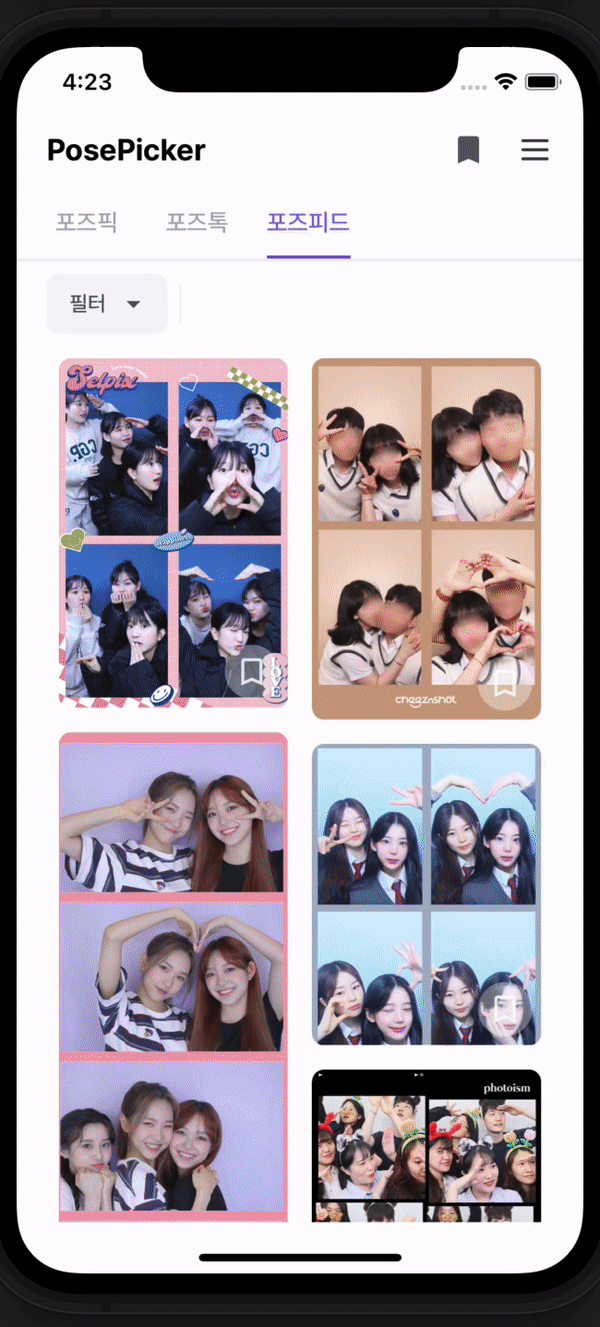
위의 구현결과를 보면 컬렉션뷰의 구성이 크게 두 가지로 구분되는 것을 알 수 있다.

태그 적용 후 상단 영역에 배치되는 이미지들이 첫 번째 섹션이고 하단의 이런 포즈는 어때요? 라는 레이블 밑으로 배치되는 이미지들이 두 번째 섹션에 해당한다.
앞으로의 글에서는 섹션 객체를 만들고 바인딩하는 과정을 정리한다. 참고로 해당 글은 핀터레스트 레이아웃을 기반으로 한 컬렉션뷰의 구현이기 때문에 다음 글을 (opens new window) 참고하는 것도 좋다.
# 데이터소스 정의
글 작성에 앞서 해당 구현 방식은 주관적으로 구현한 흐름이므로 정답이 아님을 밝힌다.
RxDataSource는 먼저 데이터소스 객체를 정의하도록 한다. 뷰모델 내의 저장속성으로 이를 구현하여 뷰 컨트롤러에서 참조하도록 구현하였다. 컬렉션뷰 데이터소스 객체는 RxCollectionViewSectionedReloadDataSource를 사용한다.
컬렉션뷰에서는 테이블뷰와 다르게 헤더라는 표현을 사용하지 않고 SupplementaryView라는 표현을 사용한다. 서플먼트 뷰도 내부적으로 재사용되어야 하기 때문에 dequeueReusable.. 메서드 기반으로 구현된다. 서플먼트 뷰 전용 dequeueReusableSupplementaryView 메서드를 사용하면 된다.
// Viewmodel.swift
lazy var dataSource = RxCollectionViewSectionedReloadDataSource<PoseSection>(configureCell: { dataSource, collectionView, indexPath, item in
guard let cell = collectionView.dequeueReusableCell(withReuseIdentifier: PoseFeedPhotoCell.identifier, for: indexPath) as? PoseFeedPhotoCell else { return UICollectionViewCell() }
// ...
// 셀 정의
// ...
return cell
}, configureSupplementaryView: { dataSource, collectionView, kind, indexPath -> UICollectionReusableView in
if indexPath.section == 0 {
let header = collectionView.dequeueReusableSupplementaryView(ofKind: UICollectionView.elementKindSectionHeader, withReuseIdentifier: PoseFeedEmptyView.identifier, for: indexPath) as! PoseFeedEmptyView
// ...
// 섹션 1번 서플먼트 뷰 헤더 정의
// ...
return header
} else if indexPath.section == 1 {
let header = collectionView.dequeueReusableSupplementaryView(ofKind: UICollectionView.elementKindSectionHeader, withReuseIdentifier: PoseFeedHeader.identifier, for: indexPath) as! PoseFeedHeader
let title = dataSource.sectionModels[indexPath.section].header
header.configureHeader(with: title)
// ...
// 섹션 2번 서플먼트 뷰 헤더 정의
// ...
return header
} else { return UICollectionReusableView() }
})
서플먼트 뷰 정의시에는 메서드 내에 두 가지를 정의해줘야 한다.
ofKind: 컬렉션뷰 섹션의 헤더에 들어갈지 푸터에 들어갈 지에 대한 값. 열거형이 아닌String타입이다.identifier: 컬렉션뷰 헤더로 사용할 클래스의 아이디값을 전달한다.
컬렉션뷰 헤더 커스텀 클래스는 UICollectionReusableView를 상속해야 한다. 해당 클래스 상속만 해두면 나머지 서브뷰 구현은 셀 구현과 동일하다.
class PoseFeedEmptyView: UICollectionReusableView {
// MARK: - Subviews
let mainLabel = UILabel()
.then {
$0.textAlignment = .center
$0.textColor = .textSecondary
$0.font = .h4
$0.text = "신비한 포즈를 찾으시는군요!"
}
// MARK: - Properties
static let identifier = "PoseFeedEmptyView"
// MARK: - Initialization
override init(frame: CGRect) {
super.init(frame: frame)
render()
configUI()
}
@available(*, unavailable)
required init?(coder: NSCoder) {
fatalError("init(coder:) has not been implemented")
}
// MARK: - Functions
func render() {
// 서브뷰 레이아웃 지정
}
func configUI() {
// UI 속성값 조정
}
}
# 섹션 모델 정의 및 객체 바인딩
데이터소스 정의 이후 섹션에 대한 모델을 추가적으로 정의해야 한다.
import RxDataSources
struct PoseSection {
var header: String
var items: [Item]
}
extension PoseSection: SectionModelType {
typealias Item = PoseFeedPhotoCellViewModel
init(original: PoseSection, items: [PoseFeedPhotoCellViewModel]) {
self = original
self.items = items
}
}
섹션에는 헤더 문자열과 섹션 내부를 구성할 아이템 배열로 구성된다. 데이터 타입은 typealias로 하여 섹션 모델 익스텐션에서 타입을 지정하도록 한다.
셀 뷰모델
셀 자체에 대한 클래스를 Item 타입으로 지정하고 있지 않고 셀에 대한 뷰모델을 타입으로 연결해주고 있는데, 이러한 구현 방식은 MVVM 아키텍쳐 패턴 기반으로 구현을 진행할때 셀에 대한 뷰모델을 정의하는 방식에서 기인한 것이다.
자세한 내용은 다음 글을 (opens new window) 참고하자.
생성자 함수 init(original: Self, items: [Item])은 SectionModelType 프로토콜을 채택하면 구현해야 되는 대상이다.
original에는 섹션모델 구조체를 전달하고 items에는 섹션 아이템 타입을 전달하면 된다.
섹션모델이 정의되었으면 뷰모델 내에서 바인딩할 BehaviorRelay 객체를 정의한다.
let sectionItems = BehaviorRelay<[PoseSection]>(value: [PoseSection(header: "", items: []), PoseSection(header: "이런 포즈는 어때요?", items: [])])
위의 구현 결과물을 보면 섹션이 동적으로 생성되는 경우가 아니기에 초기 섹션들을 하드코딩 형태로 추가해두었다. 릴레이 객체 타입을 섹션 모델의 배열로 정의해두고 구현 목표에 따라 헤더 지정 및 초기 섹션 아이템 값들을 추가한다.
/// 필터 섹션 & 추천 섹션 결합 후 셀 아이템에 바인딩
Observable.combineLatest(filterSection, recommendSection)
.subscribe(onNext: { filter, recommend in
let newSectionItems = [PoseSection(header: "", items: filter), PoseSection(header: "이런 포즈는 어때요?", items: recommend)]
sectionItems.accept(newSectionItems)
})
.disposed(by: disposeBag)
위와 같이 새로운 섹션 아이템들을 옵저버블로 정의해두고 API 통신에 따라 추가되는 객체들을 받아 섹션 아이템에 accept한다.
위의 filterSection, recommendSection 옵저버블은 다음과 같이 정의된다.
let filterSection = BehaviorRelay<[PoseFeedPhotoCellViewModel]>(value: [])
let recommendSection = BehaviorRelay<[PoseFeedPhotoCellViewModel]>(value: [])
두 개의 각 섹션 객체들은 API 통신에 따라 새로 accept된다. 하나의 예시를 보면 다음과 같이 구현되는 것을 볼 수 있다.
input.requestAllPoseTrigger
.flatMapLatest { [unowned self] _ -> Observable<PoseFeed> in
loadable.accept(true)
return self.apiSession.requestSingle(.retrieveAllPoseFeed(pageNumber: self.currentPage, pageSize: 8)).asObservable()
}
.map { $0.content }
.flatMapLatest { [unowned self] posefeed -> Observable<[PoseFeedPhotoCellViewModel]> in
return self.retrieveCacheObservable(posefeed: posefeed)
}
.subscribe(onNext: {
loadable.accept(false)
filterSection.accept($0) // 추천섹션에 데이터 연결
})
.disposed(by: disposeBag)
# 뷰 컨트롤러 데이터소스 바인딩
뷰 컨트롤러에서 컬렉션뷰에 데이터소스 객체를 전달하여 본격적으로 바인딩을 진행한다.
// ViewController.swift
output.sectionItems
.bind(to: poseFeedCollectionView.rx.items(dataSource: viewModel.dataSource))
.disposed(by: disposeBag)
컬렉션뷰 items메서드 중 dataSource파라미터를 받는 메서드를 사용한다. 뷰모델 객체 내에 데이터소스 객체를 정의해두었기 때문에 해당 값을 참조한다.
# 컬렉션뷰 커스텀 레이아웃 관련 이슈
지금까지의 RxSwift에서 컬렉션뷰 서플먼트 뷰 구현을 위한 내용들을 살펴봤다. 흐름을 정리하면 다음과 같다.
- 뷰모델 내에 데이터소스 객체 정의
configureCell클로저에서 셀 정의configureSupplementaryView에서 헤더 혹은 푸터 정의
SectionModelType프로토콜을 채택한 섹션 모델 정의- 뷰모델 내에 API 통신을 통해 받아올
BehaviorRelay섹션 객체 정의 및accept로 데이터 저장 - 뷰 컨트롤러에서
collectionView.rx.items(dataSource: 데이터소스 객체)로 데이터 바인딩
위의 일련의 과정만 거치면 어렵지 않게 구현이 된다.
문제는 구현 과정에서 핀터레스트 형태의 커스텀 레이아웃으로 구현된다는 것인데, 핀터레스트 레이아웃과 관련된 글을 (opens new window) 먼저 읽어보고 오길 권한다.
커스텀 레이아웃 구현을 위해 UICollectionViewFlowLayout을 상속받게 되면 전체적인 레이아웃 수치들이 완전히 초기화된다. 따라서 직접 서플먼트 뷰의 레이아웃 어트리뷰트 객체에 접근하여 높이값을 지정해줘야 한다.
class PinterestLayout: UICollectionViewFlowLayout {
private var cache: [UICollectionViewLayoutAttributes] = []
override func prepare() {
// ...
// ...
let filteredSectionIndex = IndexPath(item: 0, section: 0)
let filteredHeaderAttributes = UICollectionViewLayoutAttributes(forSupplementaryViewOfKind: UICollectionView.elementKindSectionHeader, with: filteredSectionIndex) // 컬렉션뷰 헤더 레이아웃 객체
filteredHeaderAttributes.frame = CGRect(x: 0, y: 0, width: UIScreen.main.bounds.width - 32, height: filteredSectionNumberOfItems > 0 ? 0 : 300)
cache.append(filteredHeaderAttributes) // 프레임을 통해 레이아웃 직접 할당
// ...
}
// 레이아웃 적용
override func layoutAttributesForItem(at indexPath: IndexPath)
-> UICollectionViewLayoutAttributes? {
return cache[indexPath.item]
}
}
커스텀 레이아웃 객체는 내부 라이프사이클에 따라 조정되는데 레이아웃 수치들을 자동으로 적용하는데 이때 호출되는 함수가 layoutAttributesForItem이다. 레이아웃 객체 속성에 수치들을 저장한 레이아웃 배열을 저장해놓고 layoutForAttributesForItem메서드가 호출될때 indexPath값을 기준으로 레이아웃 캐시값에 인덱싱하여 레이아웃 수치를 지정하면 된다.
위의 코드를 보면 섹션 indexPath를 기준으로 컬렉션뷰 레이아웃 객체를 얻어내는 것을 볼 수 있다. 이후 프레임에 높이 및 너비값을 직접 할당하고 있다. 만약 위와 같이 너비 및 높이값을 할당하지 않으면 해당 값들이 모두 0으로 초기화 되어 컬렉션뷰에 나타나지 않게 된다.
레이아웃을 지정해주었으면 반드시 레이아웃 객체의 캐시 배열에 추가해주어야 한다. (cache.append(레이아웃 객체))