# UIDatePicker vs UIPickerView
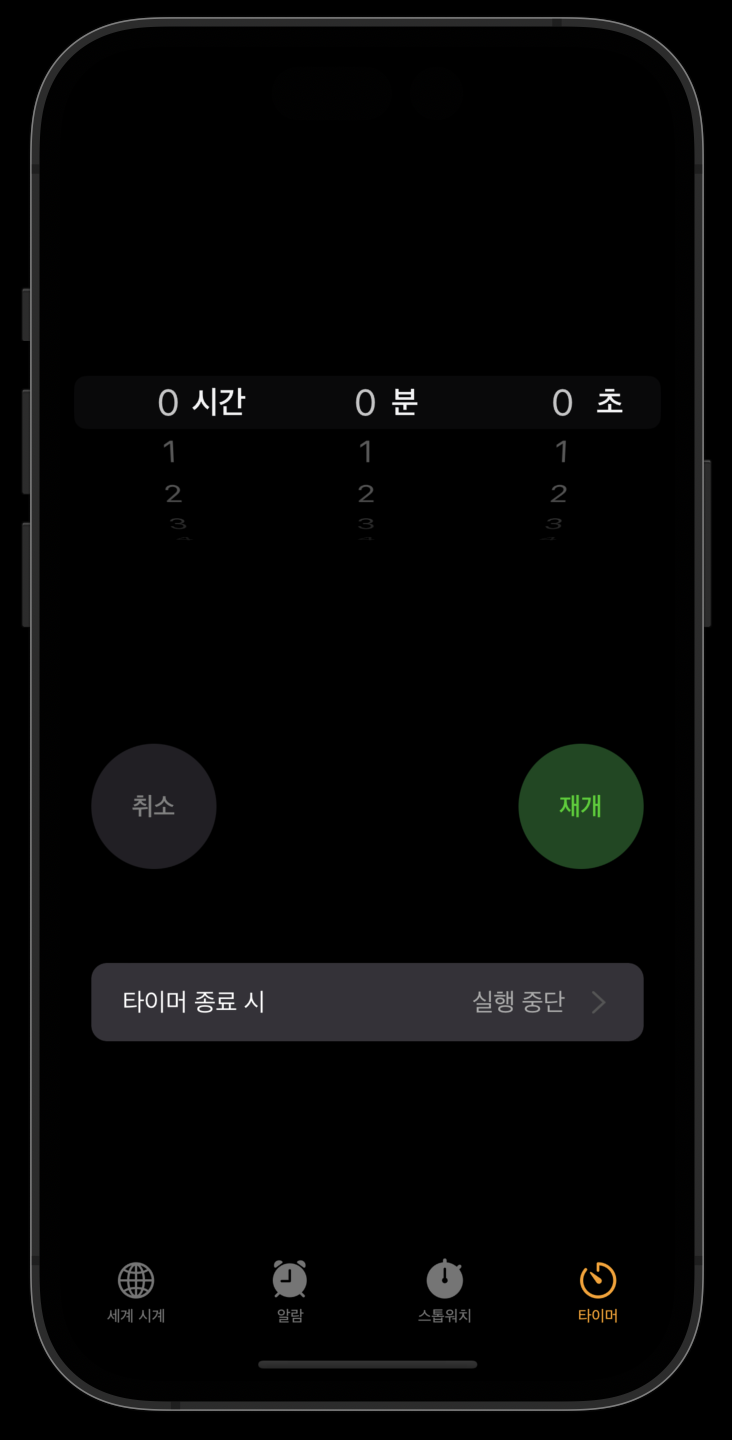
시계 앱 클론 과정에서 기본 UIDatePicker 인스턴스에서 제공하지 않는 형식의 피커뷰를 만들어야 했다. 데이트피커의 경우 .datePickerMode 속성을 통해 여러 양식의 피커뷰를 기본적으로 사용할 수 있게 해준다.
카운트다운 타이머 기능을 구현할때에 시간-분-초 세 가지 컬럼을 갖는 피커뷰를 만들어야 했는데 UIDatePicker에서 제공하는 datePickerMode의 countDownTimer는 Locale속성에 상관 없이 컬럼 명이 영어로 나타날 뿐더러, 컬럼 역시 분-초 두 가지 속성밖에 제공하지 않는다.
이 문서에서는 피커뷰를 직접 생성해보고, 컬럼 명까지 붙여보는 예제 코드를 살펴볼 것이다.
# UIPickerView delegate, dataSource
피커뷰 역시 인스턴스의 데이터 표현 책임을 뷰 컨트롤러에 전가하는 패턴이기 때문에, UIPickerViewDelegate와 UIPickerViewDataSource 프로토콜에 대한 메서드 구현이 필요하다.
메서드 구현에 앞서 표현하고자 하는 데이터의 구조를 먼저 정의하고 시작해야 한다. 위의 이미지에서는 시-분-초 라는 데이터를 표현해야 하므로 세 컬럼이 필요하다. 컬럼을 UIPickerView에서는 component라는 속성으로 다룬다.
var time = [
[0,1,2,3,4,5,..... , 23], // 24시간
[0,1,2,3,4....., 59], // 60분
[0,1,2,3,4,.....,59], // 60초
]
0번째 컴포넌트는 24시간, 1번째는 60분, 2번째는 60초를 나타내게 되며 위의 데이터들을 피커뷰 DataSource 메서드에서 다루게 되는 것이다.
데이터 표현을 위한 프로토콜 메서드를 살펴보자.
extension TimerViewController: UIPickerViewDataSource{
func pickerView(_ pickerView: UIPickerView, numberOfRowsInComponent component: Int) -> Int {
return time[component].count
}
func numberOfComponents(in pickerView: UIPickerView) -> Int {
return time.count
}
}
func pickerView(_ pickerView: UIPickerView, numberOfRowsInComponent component: Int) -> Int: 컴포넌트 별 요소들의 개수를 리턴하면 된다. 시간 컬럼의 경우 0부터 23까지 총 24개의 요소가 있고, 나머지는 60개의 요소들이 있다. 데이터소스 메서드에서는component라는 파라미터를 제공하므로 데이터구조만 제대로 갖춰져 있다면 자동으로 메서드가 호출된다.func numberOfComponents(in pickerView: UIPickerView) -> Int: 컴포넌트의 총 개수를 리턴하면 된다. 시-분-초 세 가지 컬럼을 가지므로 하드코딩 형식으로 3을 리턴해도 되고, 데이터 구조 변경에 따라 동적으로 리턴하고 싶다면 위의 예시 코드대로 리턴해도 된다.
위의 코드는 UIPickerViewDataSource 프로토콜에 대한 구현 내용이다. 다음으로는 UIPickerViewDelegate 프로토콜을 살펴보자.
extension TimerViewController: UIPickerViewDelegate{
func pickerView(_ pickerView: UIPickerView, titleForRow row: Int, forComponent component: Int) -> String? {
switch(component){
case 0:
return "\(time[component][row])"
case 1:
return "\(time[component][row])"
case 2:
return "\(time[component][row])"
default:
return nil
}
}
}
UIPickerViewDelegate에서는 컬럼과 행별로 어떤 데이터를 나타내줄 지 커스텀 할 수 있다. 컴포넌트 인덱스별로 switch 분기를 진행하여 데이터 컴포넌트를 선택하고, row파라미터를 통해 row값에 해당하는 데이터를 불러올 수 있고 이를 문자열 보간법으로 리턴하면 된다.
이때 return "\(time[component][row])" 형태의 리턴에 return "\(time[component][row]) 시간" 과 같은 형태로 리턴하면 시간 값에 해당하는 Int 데이터만 동적으로 변하고 뒤에 붙은 시간이라는 문자열은 고정되게 되지만, 모든 row에 걸쳐 동일한 문자열이 중복되어 나타난다는 문제가 발생한다.
# 컬럼명 커스텀하여 삽입하기
피커뷰 컴포넌트별로 레이블을 설정하는 방법은 다음 문서를 (opens new window)참조했다.
extension UIPickerView{
func setPickerLabels(labels: [Int:UILabel], containedView: UIView) { // [component number:label]
let fontSize:CGFloat = 20
let labelWidth:CGFloat = containedView.bounds.width / CGFloat(self.numberOfComponents)
let x:CGFloat = self.frame.origin.x
let y:CGFloat = (self.frame.size.height / 2) - (fontSize / 2)
for i in 0...self.numberOfComponents {
if let label = labels[i] {
if(label.text!.count == 2){
label.frame = CGRect(x: x + labelWidth * CGFloat(i) + 36, y: y, width: labelWidth, height: fontSize)
}else{
label.frame = CGRect(x: x + labelWidth * CGFloat(i) + 24, y: y, width: labelWidth, height: fontSize)
}
if self.subviews.contains(label) {
label.removeFromSuperview()
}
label.font = UIFont.boldSystemFont(ofSize: fontSize)
label.backgroundColor = .clear
label.textAlignment = NSTextAlignment.center
label.textColor = .white
self.addSubview(label)
}
}
}
}
위 코드를 정리하면 아래와 같다.
- 파라미터로 딕셔너리와 뷰를 받는다. 이들은 각각
[피커뷰 컴포넌트의 인덱스값: 삽입하려는 UILabel 인스턴스]형태의 딕셔너리와 피커뷰가 부착될 수퍼뷰를 의미한다. - 폰트 사이즈를 지정하고, 파라미터에 전달받은 UILabel 각각이 가질 레이블 너비를 지정한다. 이는 파라미터에 전달된 뷰의 너비를 총 컴포넌트 개수로 나눈 값이다. 컬럼 레이블의 너비를 피커뷰 기준으로 등분하여 갖게 되는 것이다.
- 위치에 대한 정보를 x와 y에 지정한다.
- 컴포넌트 인덱싱을 하면서 레이블의 x좌표 위치를 지정해줘야 하는데, 이 부분은 구현하는 UI디자인 형태에 맞춰 커스텀하면 된다. 위에 작성된 코드는 시간 컬럼인 경우 표현해야할 컬럼명이 두글자이므로, UILabel을 오른쪽으로 살짝 더 옮겨주는 형태의 코드이다.
- 레이블을 피커뷰 서브뷰에 부착하고, 레이블 자체 속성들을 커스텀한다.
위에 직접 확장한 메서드를 호출하는 예시는 아래와 같다.
func setupPickerLabel(){
let hourLabel = UILabel()
hourLabel.text = "시간"
let minuteLabel = UILabel()
minuteLabel.text = "분"
let secondLabel = UILabel()
secondLabel.text = "초"
// timePicker가 UIPickerView 인스턴스
// 레이블 인스턴스 생성 후 인덱스값과 함께 딕셔너리로 전달하고 있다.
timePicker.setPickerLabels(labels: [0:hourLabel, 1: minuteLabel, 2: secondLabel], containedView: self.view)
}
setPickerLabels 확장메서드 호출 시 containedView 파라미터에 전체 뷰를 전달했던건 leading, trailing이 최상위 수퍼뷰 기준 constraint 0값으로 지정되어 피커뷰가 부착된 형태였기 때문에 위와 같이 아규먼트를 구성했다.
특정 수퍼뷰의 서브뷰로 피커뷰가 부착되는 것이라면 수퍼뷰를 파라미터에 전달하면 된다.