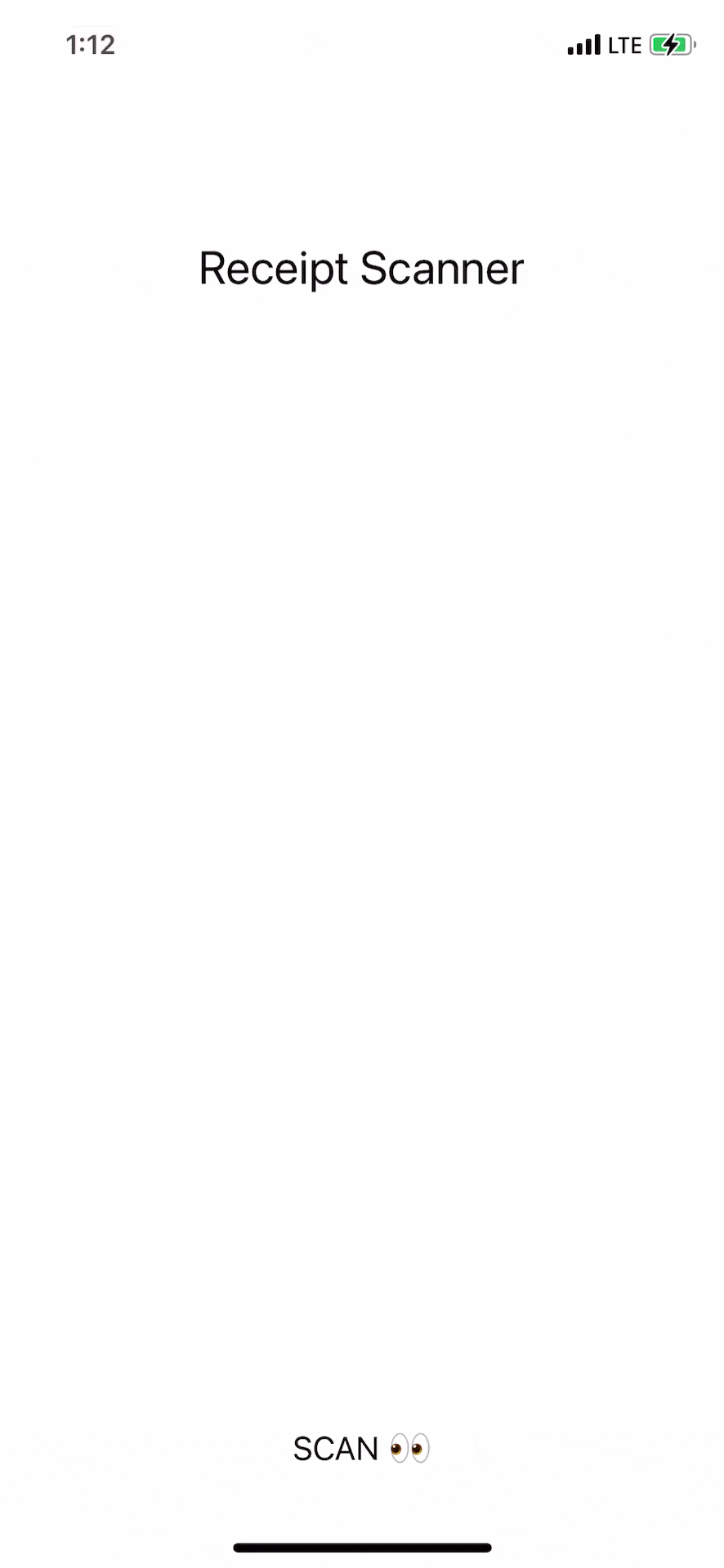# VisionKit
잠깐 OCR 기능을 서치해야할 상황이 생겨 찾다보니 스위프트 VisionKit 프레임워크에서 OCR 기능을 제공한다는 것을 보게 되었다. 한국어 인식을 지원한지 생각보다 오래 되지 않아서 레퍼런스를 찾느라 꽤 시간이 소요되었던 것 같다.
굿노트 앱을 사용해본 사람은 알겠지만 어플 자체에서 사용 가능한 스캔기능과 유사하게 작동한다.
# 흐름 및 UI 구성
앱의 전체적인 흐름은 다음과 같다.
VNDocumentCameraViewController메서드를 통해 카메라 촬영 전용 인스턴스를 화면에 그린다.- 이미지 스캔 후 스캔결과를 보여줄 뷰 컨트롤러의 이미지 속성에 데이터를 전달한다.
- 이미지 세팅 didSet 속성감시자를 통해 OCR을 시작한다.
스토리보드 내의 구조는 아래와 같다.
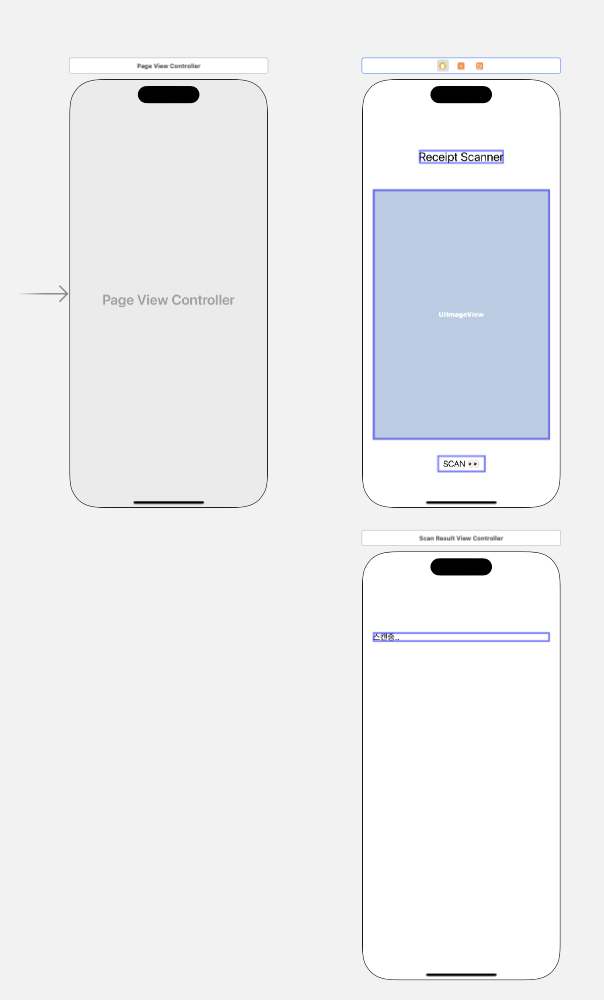
UIPageViewController 인스턴스를 스토리보드 엔트리포인트로 지정한 뒤 메인 뷰 컨트롤러와 OCR 결과 뷰 컨트롤러를 자식 인스턴스로 등록한다.
예제에서 첫 화면에 보여줄 ViewController의 스토리보드 id는 ScanVC, 결과를 보여줄 ViewController의 스토리보드 id는 ScanResultVC로 지정하였다.
# UIPageViewController
페이지 뷰 컨트롤러는 자식 뷰컨트롤러들을 배열 형태로 관리하며 일반적인 세그웨이 show 및 present 방식으로 화면을 그리는 것이 아닌 슬라이드 형태로 화면을 그리게 된다.
먼저 PageViewController 커스텀 클래스를 생성한다. 이후 클로저 형태로 lazy하게 자식 뷰 컨트롤러 배열을 지연 속성으로 생성해둔다.
VCInstance 메서드는 커스텀 메서드이고 추후 페이지 뷰 컨트롤러 자식 인스턴스들에 접근할때 사용하게 된다.
class PageViewController: UIPageViewController {
lazy var VCArray: [UIViewController] = {
return [
self.VCInstance(name: "ScanVC"),
self.VCInstance(name: "ScanResultVC")
]
}()
private func VCInstance(name: String) -> UIViewController{
return UIStoryboard(name: "Main", bundle: nil).instantiateViewController(withIdentifier: name)
}
}
class PageViewController: UIPageViewController {
// lazy var VCArray
// private func VCInstance
override func viewDidLoad() {
super.viewDidLoad()
self.dataSource = self
guard let firstVC = VCArray.first else {
return
}
setViewControllers([firstVC], direction: .forward, animated: true)
}
}
setViewControllers 메서드는 페이지 뷰 컨트롤러 로드 후 화면을 보여줄 뷰 컨트롤러를 지정한다. 미리 만들어둔 속성 VCArray에 접근한 뒤 첫 화면 뷰 컨트롤러를 instantiateViewController 메서드에 전달하여 스토리보드와 코드를 연결해준다.
페이지 뷰 컨트롤러의 dataSource를 설정해야 화면을 제대로 보여줄 수 있게 되며, 델리게이트 지정 시 필수 구현해야할 함수들이 몇가지 있다. 아래의 확장 내에 구현된 예시 메서드를 보자.
extension PageViewController: UIPageViewControllerDataSource{
func pageViewController(_ pageViewController: UIPageViewController, viewControllerBefore viewController: UIViewController) -> UIViewController? {
guard let viewControllerIndex = VCArray.firstIndex(of: viewController) else {
return nil
}
let previousIndex = viewControllerIndex - 1
guard previousIndex >= 0 else {
return nil
}
guard VCArray.count > previousIndex else {
return nil
}
return VCArray[previousIndex]
}
func pageViewController(_ pageViewController: UIPageViewController, viewControllerAfter viewController: UIViewController) -> UIViewController? {
guard let viewControllerIndex = VCArray.firstIndex(of: viewController) else {
return nil
}
let nextIndex = viewControllerIndex + 1
let orderedViewControllersCount = VCArray.count
guard orderedViewControllersCount != nextIndex else {
return nil
}
guard orderedViewControllersCount > nextIndex else {
return nil
}
return VCArray[nextIndex]
}
override func didReceiveMemoryWarning() {
super.didReceiveMemoryWarning()
}
}
func pageViewController(_ pageViewController: UIPageViewController, viewControllerBefore viewController: UIViewController) -> UIViewController? 메서드와 func pageViewController(_ pageViewController: UIPageViewController, viewControllerAfter viewController: UIViewController) -> UIViewController? 메서드 둘을 구현해야 한다.
둘의 차이점은 아규먼트 레이블 viewControllerBefore와 viewControllerAfter가 있다.
화면이 슬라이딩 형태로 그려지는데 before는 왼쪽 방향으로 슬라이딩 될때의 로직, after는 반대 방향으로 슬라이딩 될때의 로직을 구현하게 된다.
전체적인 로직의 흐름은 아래와 같다.
- VCArray로 관리되는 페이지 뷰 컨트롤러 배열의 count 값에 접근하여 슬라이딩 되는 끝 범위를 얻어낸다.
- 이전 뷰 컨트롤러 인스턴스에 접근할 경우 0번째 인덱스를 얻어내고 다음 뷰 컨트롤러 인스턴스에 접근할 경우 count 속성을 가지고 비교를 하게 된다.
- 접근하고자 하는 뷰 컨트롤러의 인덱스가 양끝단을 넘어서는 경우 nil을 리턴하고 그렇지 않을 경우 인덱스를 -1 또는 +1 하여 조회하는 화면을 변경해준다.
VCArray 배열에 접근할 경우 자동으로 VCInstance 커스텀 메서드가 호출되어 화면이 그려지게 된다.
# 메인화면
페이지 뷰 컨트롤러의 VCArray 속성 0번째 인덱스 뷰 컨트롤러를 만들어보자. 스토리보드 구성은 아래와 같이 했다.
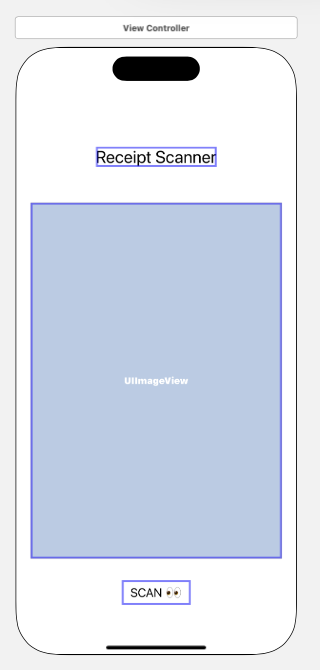
상단에 UILabel, 중단에 스캔 결과로 나타나는 imageView, 스캔 결과 페이지로 이동하기 위한 UIButton으로 구성하였다.
class ViewController: UIViewController {
// 스토리보드와 연결한 버튼과 이미지뷰
// 상단 레이블은 만들어진 그대로 사용
@IBOutlet weak var scanButton: UIButton!
@IBOutlet weak var imageView: UIImageView!
var images: Array<Any> = []{
didSet{
guard let pageVC = self.parent as? PageViewController else {
print("?")
return
}
guard let scanResultViewController = pageVC.VCArray[1] as? ScanResultViewController else {
return
}
guard let imageData = images as? [UIImage] else{
return
}
scanResultViewController.imageData = imageData
}
}
override func viewDidLoad() {
super.viewDidLoad()
// Do any additional setup after loading the view.
}
@IBAction func buttonPressed(_ sender: UIButton) {
images = []
visionKit()
}
func visionKit(){
let scan = VNDocumentCameraViewController()
scan.delegate = self
self.present(scan, animated: true)
}
}
images 저장속성의 didSet 속성감시자를 통해 스캔 이미지 세팅이 이루어지면 스캔 결과 뷰 컨트롤러 데이터를 세팅해준다.
하단 스캔버튼을 클릭하면 이미지 비전을 위한 카메라 뷰 컨트롤러를 생성하여 present한다. 인스턴스 타입은 VNDocumentCameraViewController이다. VisionKit 프레임워크 전용 타입이다.
VNDocumentCameraViewController를 위한 델리게이트 메서드가 필요하니 아래에 추가로 구현한 코드를 살펴보자.
extension ViewController: VNDocumentCameraViewControllerDelegate{
func documentCameraViewController(_ controller: VNDocumentCameraViewController, didFinishWith scan: VNDocumentCameraScan) {
for pageNumber in 0 ..< scan.pageCount{
let image = scan.imageOfPage(at: pageNumber)
images.append(image)
}
imageView.image = (images[0] as! UIImage)
controller.dismiss(animated: true)
}
}

위 이미지를 보면 스캔 후 좌측 하단으로 이미지가 들어가는 것을 볼 수 있는데 이는 스캔 결과 이미지들이 배열로 쌓인다는 것을 알 수 있게 해준다. 비전킷 카메라 관련 델리게이트는 이와 관련된 메서드를 구현해야 한다는 것을 유추해볼 수 있다.
didFinishWith 아규먼트 레이블을 갖는 scan의 pageCount에 접근하면 스캔이 이루어진 총 결과 이미지의 수를 알 수 있다.
이를 통해 for문을 활용하여 각 스캔 이미지에 접근 후 ScanVC 뷰 컨트롤러 images 배열에 각 스캔 이미지들을 append해준다고 보면 된다.
이미지데이터가 ScanVC 뷰 컨트롤러에 세팅된 후 ScanResultVC에 전달해야하는데, 이때 타입 캐스팅을 통해 접근해야 한다. presentingViewController 속성과 유사하게 ScanVC의 parent 속성을 통해 PageViewController에 이동한 뒤 ScanVC 인스턴스에 데이터를 세팅해준다.
# 스캔 결과 뷰 컨트롤러
import VisionKit
import Vision
class ScanResultViewController: UIViewController {
@IBOutlet weak var resultLabel: UILabel!
var imageData: [UIImage] = []{
didSet{
startOCR()
}
}
}
데이터 전달을 통해 스캔결과 뷰 컨트롤러에 이미지 데이터가 세팅되면 didSet 속성감시자를 통해 OCR을 시작한다. startOCR 메서드는 VisionKit 프레임워크 함수가 아니라 직접 제작한 함수이다.
func startOCR(){
guard let image = imageData.first else {
return
}
guard let cgImage = image.cgImage else {
return
}
let handler = VNImageRequestHandler(cgImage: cgImage, options: [:])
let request = VNRecognizeTextRequest{ [weak self]request, error in
guard let observations = request.results as? [VNRecognizedTextObservation],
error == nil else{
return
}
// 한 줄이 끝나는 부분마다 \n
let text = observations.compactMap({
$0.topCandidates(1).first?.string
}).joined(separator: "\n")
print(text)
// ui 변경은 main thread에서만 가능
DispatchQueue.main.async {
self?.resultLabel.text = text
print(text)
}
}
if #available(iOS 16.0, *) {
let revision3 = VNRecognizeTextRequestRevision3
request.revision = revision3
request.recognitionLevel = .accurate
request.recognitionLanguages = ["ko-KR"]
request.usesLanguageCorrection = true
do {
var possibleLanguages: Array<String> = []
possibleLanguages = try request.supportedRecognitionLanguages()
print(possibleLanguages)
} catch {
print("Error getting the supported languages.")
}
} else {
// Fallback on earlier versions
request.recognitionLanguages = ["en-US"]
request.usesLanguageCorrection = true
}
do{
try handler.perform([request])
} catch {
// 에러 처리
self.resultLabel.text = "\(error)"
print(error)
}
}
이미지데이터를 배열로 관리를 하고 있기는 하지만 배열 first 속성을 통해 스캔 결과의 첫 번째 이미지에 대해서만 OCR을 해보려고 한다. 스캔을 위한 이미지는 cgImage 타입으로 사용되어야 하므로 이에 주의하자.
VNImageRequestHandler메서드를 통해 cgImage를 전달한다.UIImage인스턴스에는cgImage속성이 존재한다.VNRecognizeTextRequest메서드를 통해 비전을 위한 콜백 함수를 정의한다. 클로저 내부 코드는 그대로 복사해서 사용하면 된다.
비전 메서드를 통해 텍스트를 추출한 뒤 UI를 변경해야 하는데 이는 비동기적으로 메인 스레드에서 이루어져야 하므로 디스패치 큐에 해당 태스크를 전달한다.
참고로 한국어 인식을 위한 버전은 VNRecognizeTextRequestRevision3 이므로 iOS 16 이상에서 활용하도록 available 키워드를 사용해주자.
위 코드까지 모두 작성되면 스캔기능을 사용할 수 있다.
WARNING
ScanVC의 images 데이터 didSet 이후 자동으로 비전이 이루어지는데, 이때 해당 시점에서 ScanResultVC 인스턴스는 스토리보드의 UI와 연결이 안되어 있으므로 loadViewIfNeeded 메서드를 호출하거나 앱 실행 후 슬라이딩으로 전체화면에 한번씩 접근하여 모든 UI를 초기화해둔 뒤에 스캔을 시작해야한다.
아래는 어플리케이션 빌드 후 실제로 스캔이 이루어지는 결과 화면이다.