# 네비게이션 바 커스텀
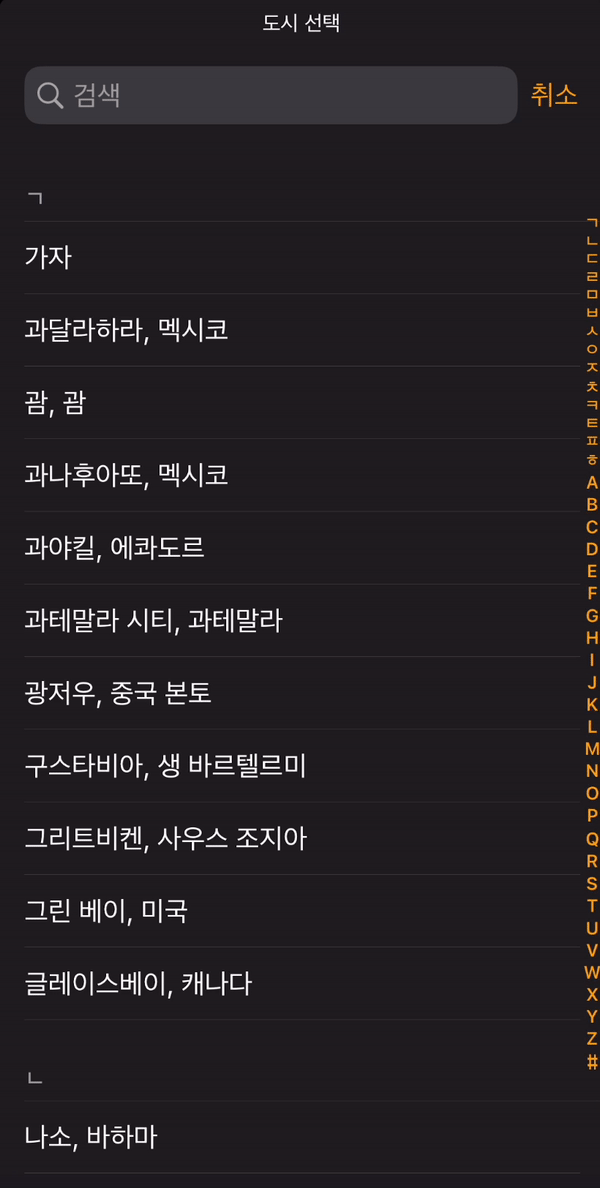
아이폰 시계 어플리케이션에 들어간 뒤 세계시간 탭에서 + 버튼을 누르면 iOS에서 관리하는 타임존 목록에 접근할 수 있다.
이때 해당 목록들을 스크롤링 하면 네비게이션 바의 배경색이 살짝 바뀌는 것을 볼 수 있는데, 이를 커스텀하기 위해서는 몇 가지 과정이 필요하다.
먼저 알아둬야 할 것으로 네비게이션 바 커스텀이 필요한 상황을 나누어 생각해봐야 하는데, 이는 xcode에서도 확인할 수 있듯 몇 가지 되지 않는다. xcode에서 확인하려면 네비게이션 바를 스토리보드상에서 선택한 뒤 인스펙터에서 확인하면 된다.
커스텀 할 수 있는 상황이라고 하면 Appearance 섹션을 확인해보면 된다.
- Standard - 스크롤 된 이후의 네비게이션 바
- Compact - 다음 이미지를 (opens new window)참고하자.
- ScrollEdge - 네비게이션 바 내에서 스크롤 기반의 뷰가 부착되어 있을때, 스크롤 가장 끝단에 위치하는 경우
- compactScrollEdge - 스크롤 엣지 상황에서 컴팩트 효과를 덤으로 붙인 상황.
위의 캡처 사진에서는 Standard시 네비게이션 바의 배경색이 잠깐 옅어지고, scrollEdge시 네비게이션 바의 배경색이 다시 원래대로 돌아오는 것으로 정리해볼 수 있다.
실제 커스텀하기 위한 예시 코드는 아래와 같다.
func setupUI(){
let appearance = UINavigationBarAppearance()
appearance.titleTextAttributes = [
NSAttributedString.Key.foregroundColor: UIColor.white
]
appearance.backgroundColor = UIColor(named: "ModalWithScrollColor")
self.navigationBar.standardAppearance = appearance
}
UINavigationAppearance인스턴스를 생성한다.- 네비게이션 커스텀 상황에 맞게 스타일링을 한다. 텍스트 커스텀은 아래에서 추가 설명
navigationController?.navigationBar속성에 접근하여 appearance 인스턴스를 할당한다. 스탠다드, 스크롤 엣지 등에 맞게 속성이 마련되어 있으므로 해당 속성에 할당하면 된다.
backgroundColor 속성은 일반적으로 세팅하는것처럼 진행하면 되지만 타이틀의 경우 조금 다르다.
UINavigationBarAppearance 인스턴스는 titleTextAttributes 속성을 갖는데, 딕셔너리 타입이며 key값의 타입은 NSAttributedString.Key이며, 구조체 타입이고 내부 속성을 원하는대로 커스텀 하면 된다.
타이틀 색 설정
타이틀 컬러는 일반적으로 알고 있는 tintColor나 textColor라는 이름의 속성을 갖지 않고 NSAttributedString.Key.foregroundColor라는 이름을 갖는다.
스토리보드에서는 어트리뷰트 인스펙터에서 scroll edge, standard 등 Appearances에서 선택을 먼저 한 뒤 Text Attributes 섹션에서 Title을 Inherited가 아닌 Custom으로 설정하면 타이틀 컬러나 폰트 등을 커스텀 할 수 있다.
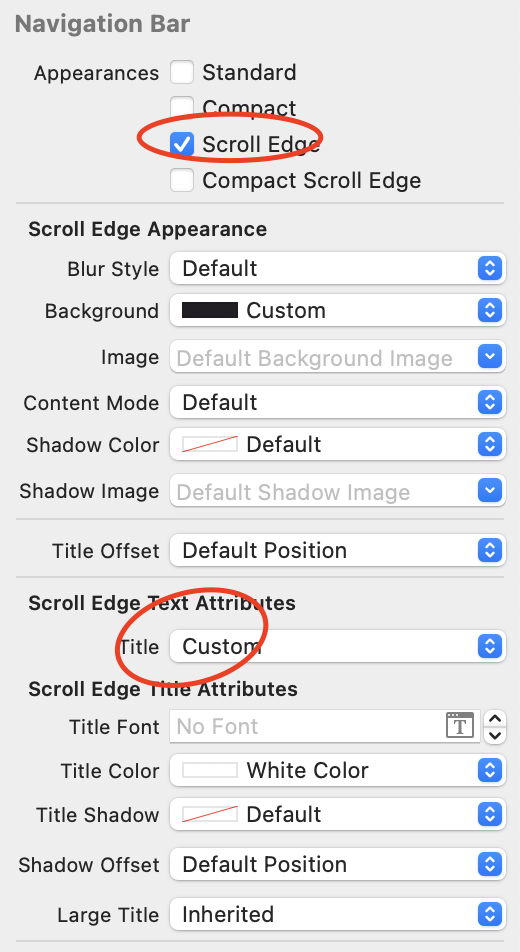
# UINavigationBar 커스텀
네비게이션 컨트롤러를 사용하지 않고 커스텀 UIView에 네비게이션 바를 삽입할 수 있다.
class CustomView: UIView {
// 커스텀 네비게이션 바
let navBar: UINavigationBar = {
let bar = UINavigationBar()
// 네비게이션 바 타이틀 설정
let navItem = UINavigationItem(title: "라이브러리")
let leftBarButton = UIBarButtonItem(title: "취소", style: .plain, target: self, action: #selector(handleBackButtonTapped))
let rightBarButton = UIBarButtonItem(title: "완료", style: .done, target: self, action: #selector(handleCompletionButtonTapped))
// UINavigationItem 속성을 통해 바 버튼 인스턴스 전달
navItem.leftBarButtonItem = leftBarButton
navItem.rightBarButtonItem = rightBarButton
// UINavigationBar의 setItems에 UINavigationItem 전달
bar.setItems([navItem], animated: false)
return bar
}()
}
UINavgationItem 인스턴스를 생성한 뒤 타이틀 속성값을 지정해준다. 네비게이션 바 중단에 삽입될 문자열에 해당한다.
UINavigationBar 인스턴스에는 setItems 메서드가 있는데, 이곳 배열 아규먼트에 UINavigationItem 인스턴스를 전달하면 된다.
나머지 leftBarButtonItem과 rightBarButtonItem은 UINavigationItem의 속성을 통해 정의할 수 있다.