# Text
텍스트 뷰에 전달되는 문자열 값은 로컬라이즈 키값으로 사용된다. 로컬라이징과 관련된 내용인데, 지역별로 뷰에 들어갈 텍스트를 직접 지정해주기 위해서 Localizable.strings 파일 생성 후 Localize만 처리해주면 시스템에서 감지한 지역에 따라 문자열을 다르게 표시해준다.
- New file - String File을 선택한다.
- 초기 생성시 우측 인스펙터에서
Localization영역이 활성화되어 있지 않다.Localize버튼을 누르면 설정해둔 로컬에 따라 자동으로 로컬 파일들이 생성된다. - 프로젝트 info에서
Localizations섹션이 있는데, 하단 + 버튼을 탭하여 원하는 지역 추가를 해준다.
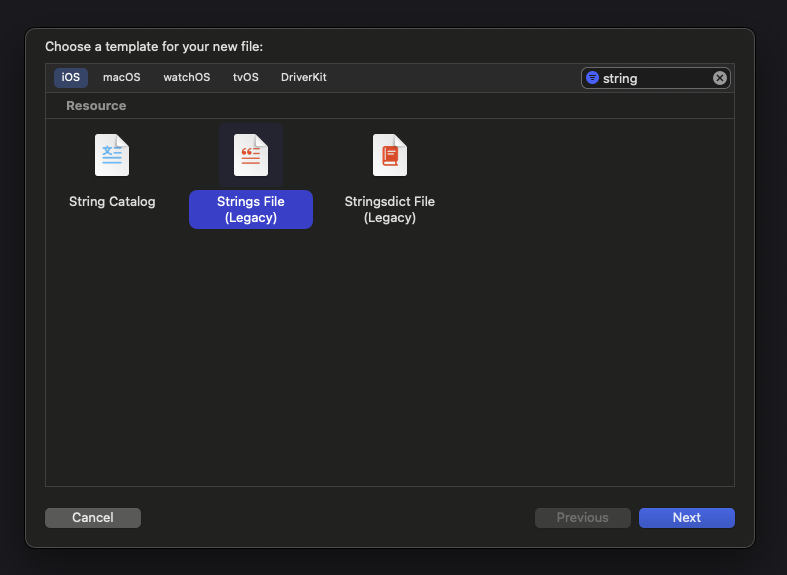
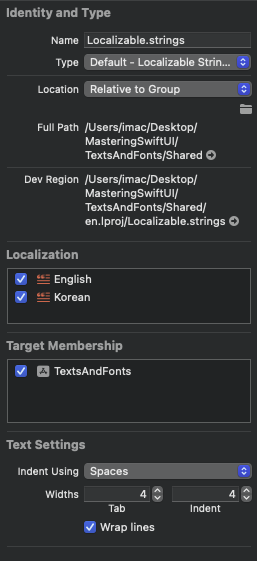
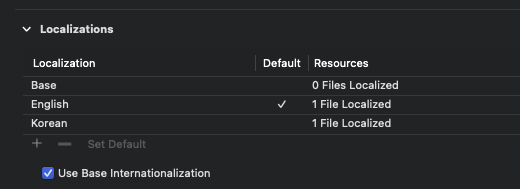
동작하지 않으면 ..
로컬라이제이션이 잘 동작하지 않으면 빌드 클린을 진행하자.
이후 SwiftUI 뷰 파일에 다음과 같이 코드를 작성한다.
struct Text_Tutorials: View {
var body: some View {
VStack {
Text("Hello")
}
}
}
#Preview {
return Text_Tutorials()
.environment(\.locale, .init(identifier: "en"))
}
프리뷰에서 로컬 테스트를 할때 environment로 지역화를 쉽게 설정하여 테스트가 가능하다. Localizable.strings 파일은 다음과 같이 정의한다.
"Hello" = "안녕하세요";
세미콜론까지 반드시 붙여야 에러가 나지 않는다.
SwiftUI에서 텍스트뷰는 라인 수에 제한을 두지 않기 때문에 너비나 높이값이 고정되어 있지 않으면 텍스트 길이에 따라 차지할 수 있는 영역을 최대한으로 넓게 가져간다. 가로가 고정되면 세로를 늘리고, 세로가 고정되면 너비를 넓히는 방식이다.
텍스트뷰 높이값은 frame의 height으로도 조절 가능하지만 .lineLimit 모디파이어를 통해 조절하는 것도 좋다. lineSpacing 모디파이어를 추가하면 행간 부여가 쉽게 가능하다. ㅁㅊ..
Text(longText)
.lineSpacing(20)
# Label
레이블 뷰는 이미지와 텍스트가 함께 포함된 뷰를 간단히 제작할때 사용된다. 스택으로 구성해도 쉽게 구현 가능하지만, 네비게이션 바에 임베딩할때 뷰 컨텍스트에 맞춰 스타일을 지정할 수 있다.
NavigationView {
Label_Tutorials()
.navigationTitle("HI")
}
// struct Label_Tutorials {}
Label("User Profile", systemImage: "person")
.font(.largeTitle)
.labelStyle(.titleAndIcon)
레이블 스타일 지정을 통해 타이틀을 가리거나, 아이콘을 가리거나, 둘다 표시하는 등 원하는대로 조절 가능하다.
# Font
SwiftUI에서는 기본적으로 다이나믹 타입을 지원한다. 시스템 폰트 사이즈를 기반으로 폰트 사이즈를 재지정해주는데, SwiftUI의 Font 타입에 사전 설정된 값들에 대해서 다이나믹 타입이 적용된다.
Text("Default")
.font(.largeTitle)
Text("Monospaced")
.font(.system(.largeTitle, design: .monospaced))
Text("Rounded")
.font(.system(.largeTitle, design: .rounded))
Text("Serif")
.font(.system(.largeTitle, design: .serif))
.font 모디파이어에 폰트 사이즈를 지정해줄 수 있다. 폰트 사이즈 외에 시스템에서 제공하는 기본 글꼴을 사용하고 싶으면 .system메서드를 호출하여 design 파라미터에서 글꼴을 지정하면 된다.
당연하게도 사이즈 및 글 두께 모두 직접 지정하는 것이 가능하다.
Text("50pt Font")
.font(.system(size: 50))
폰트 스타일링과 관련된 다양한 모디파이어들이 있다.
.bold(),.italic()- 볼드체, 이탤릭체.underline(active: Bool, color: Color?)- 언더라인.strikethrough(active: Bool, color: Color?)- 취소선.uppercaseSmallCaps()- 대문자를 소문자로 변환,smallCaps와 관련된 다양한 모디파이어 존재
# TextField #1
텍스트필드는 기본적으로 타이틀, 바인딩 텍스트, 프롬프트를 지정하게 된다. iOS, iPadOS에서는 타이틀이 플레이스홀더 역할을 해서 프롬프트 지정이 필요없지만 MacOS에서는 HTML 폼태그의 레이블과 같이 폼 바깥으로 타이틀값이 빠져 나가게 된다. 맥 기준으로 플레이스홀더 지정을 위해서는 prompt에 텍스트뷰를 전달하면 된다.
TextField("Email", text: $email, prompt: nil)
.textInputAutocapitalization(.never)
.autocorrectionDisabled(true)
SecureField("Password", text: $password, prompt: Text("Password"))
.textInputAutocapitalization(.never)
.autocorrectionDisabled(true)
위와 같이 .textInputAuthcapitalization 등 입력과 관련된 여러 모디파이어가 존재한다. 위의 두 모디파이어는 첫 글자를 자동으로 대문자로 변경해주는 것, 자동완성 비활성화 기능을 갖는다.
텍스트필드 내부 입력값을 마스킹하기 위해서는 TextField가 아닌 SecureField만 사용하면 된다.
텍스트필드와 같이 입력폼은 포커싱 속성을 바인딩하여 입력 포커스를 조절할 수 있다. @FocusState 프로퍼티 래퍼로 선언된 속성값을 .focused(바인딩) 모디파이어에 바인딩하면 된다.
@FocusState private var emailFocused: Bool
@FocusState private var passwordFocused: Bool
TextField("Email", text: $email, prompt: nil)
.focused($emailFocused)
SecureField("Password", text: $password, prompt: Text("Password"))
.focused($passwordFocused)
포커스 상태값은 기본값을 가지지 못하기 때문에 타입만 선언해두면 된다. 버튼 로직에 따라 불리언 값을 조절해주면 된다.
텍스트필드 엔터키 입력과 관련된 모디파이어도 존재한다.
TextField("Email", text: $email, prompt: nil)
.submitLabel(.next)
.onSubmit {
passwordFocused = true
}
submitLabel로 리턴키 형태를 지정할 수 있고, 리턴키 입력 이후의 동작을 onSubmit에서 정의한다.
필드가 여러개일때
포커스 상태값을 관리할 필드가 많은 경우 Hashable 프로토콜을 채택한 열거형을 하나 정의한다. 이후 @FocusState로 포커스 상태값 타입을 해당 옵셔널 열거형 타입으로 지정한다.
enum FieldType: Hashable {
case email
case password
}
// struct ..
@FocusState private var focusedField: FieldType?
이후 포커스를 옮기는 로직에서 focusedField = .email과 같이 열거형 케이스 값을 지정하면 포커스가 옮겨지고, nil을 전달하면 포커스가 해제된다.
.focused() 모디파이어에는 포커스 상태값을 그대로 전달하고, equals 파라미터에 포커스 대상 열거형 케이스를 함께 지정하면 된다.
TextField("Email", text: $email, prompt: nil)
.focused($focusedField, equals: .email) // equals!
.submitLabel(.next)
.onSubmit {
focusedField = .password
}
# TextField #2
TextField("Email", text: $email, prompt: Text("Input Email"))
.padding()
.textFieldStyle(.roundedBorder)
.textContentType(.username)
- 텍스트 필드의
.textFieldStyle모디파이어를 사용하면 기본 텍스트필드에 스타일을 적용할 수 있다. .textContentType을 사용하면 텍스트필드 입력 시 입력되는 데이터 타입에 맞추어 내부적으로 자동완성 기능을 제공한다. (키보드 상단).keyboardType으로 키보드 타입도 조작할 수 있다.
TextField에 입력되는 모든 값은 String으로 처리된다. TextField의 format파라미터를 지정하면 문자열이 아닌 다른 값에 대한 입력도 처리할 수 있다.
TextField("Number",value: $favoriteNumber, format: .number, prompt: nil)
format을 지정하면 포맷에 입력될 데이터 타입에 맞게 값이 바인딩되고, 타입 캐스팅에 실패하면 값이 바인딩되지 않는다.
# TextEditor
텍스트 에디터는 여러 줄 텍스트 입력에 사용되는 뷰이다. 텍스트 에디터는 기본적으로 safeArea를 제외하고 최대한의 너비와 높이를 차지하도록 설계되어 있다.
또한 텍스트 입력시 키보드가 올라오는 것을 감지하여 텍스트 뷰와 키보드 사이의 간격을 조절해야 하는데, SwiftUI에서 제공하는 텍스트 에디터는 이미 해당 기능을 제공한다.
padding 모디파이어를 추가하여 간격을 더 부여할 수 있다.